Cara Memotong dan Menggabungkan Foto
http://satriyoku.blogspot.com/2015/02/cara-memotong-dan-menggabungkan-foto.html
Cara Memotong dan Menggabungkan dua Foto
salam sobat, kali ini admin akan share pengalaman cara memotong dan menggabungkan dua foto menggunakan komputer.
sebenarnya ini ilmu basic alias dasar dan saya re-share dari blog saya (manfaat bersama) atau saya share ulang disini.
alat tempur :
pc/laptop/netbook(spek pentium rendahpun bisa)
mouse normal(klik kanan/klik kiri normal)
kopi/cemilan boleh lah..he he
Cara Memotong Foto atau Gambar Dengan Photoshop
oke langsung saja buka photoshop nya
ane gunakan adobe photoshop 7.0
klik file==>open
buka file fotonya (ane ambil foto jagoan ane/anak ane..he he)
klik logo ==>pen tool(P)
ada lima opsi dipen tool(pilih paling atas)
(paths)(pen tool) cheklist auto add/delete
mulailah belajar menyeleksi gambar, caranya klik sepotong demi sepotong hingga seluruh area yang dimaksud
seandainya gagal/ada kesalahan cukup klik menu ==>edit==>step back ward
kemudian setelah dirasa cukup nantinya hasil crop menyambung seperti di gambar
kemudian klik kanan
pilih ==>make selection
langsung garis seleksi yang sobat bikin manual tadi akan menyambung dan seakan hidup
kemudian pilih ==>move tool(V)
klik file ==>open
cari gambar yang akan dijadikan background(foto ke 2)
kemudian buka gambar backgroundya
saya pilih gambar kuda
klik gambar yang sudah diseleksi klik ==>move tool(V)
Cara Menggabungkan Foto atau Gambar Dengan Photoshop
drag/seret gambar yang terseleksi ke gambar backgroundnya
klik ==>tombol Ctrl dan tombol T
maka gambar yang kita drag/seret akan terblok
disini kita bisa atur ukuran foto obyek/foto 1
cara mengatur tinggi/lebarnya/besar/kecilnya
(dengan menarik sudut atas/bawahnya)
cara mengatur posisi kiri/kananya
(dengan menyeret icon yang sebelah kanan gambar kearah sebaliknya)
cara Mengatur Posisi Tegak/lurus/miringnya
(dengan meletakan kursor diatas foto 1 setelah di klik ==>tombol Ctrl dan tombol T)
masih belum puas yah..soalnya ketahuan belum rapih hasil cropingnya..xixixixi
tenang ada solusinya ko sob..:-)
pertama zoom/perbesar gambar(tujuanya agar kelihatan croping yang kurang sempurnanya )
difoto ane diseputar rambut dan lengan jaket anak ane masih ada garis putih bawaan foto aslinya
klik eraser tool(E)
klik master diameter(pilih/isi dengan angka 4 atau 5)/sesuaikan tebal penghapusnya dengan area yang akan dihapus
mulailah mnghapus garis putih/yang kurang rapih tadi,slow but sure ya sob
usahakan serapih mungkin
nah hasil akhir seperti ini
hasil akhir klik file==>save as JPEG/JPG
JPEG(tujuanya supaya bisa dibuka disemua perangkat hp/pc/laptop)
selesai
demikian sedikit tutorial cara memotong dan menggabungkan foto dengan photoshop
semoga memberikan kesimpulan, editing gambar emang ga susah buat yang mau belajarsumber dari artikel blog komputer saya tips joining gambar
salam
Tags: cara memotong foto, cara menggabungkan foto, menggabungkan dua foto menjadi satu, cara ,menyisipkan foto









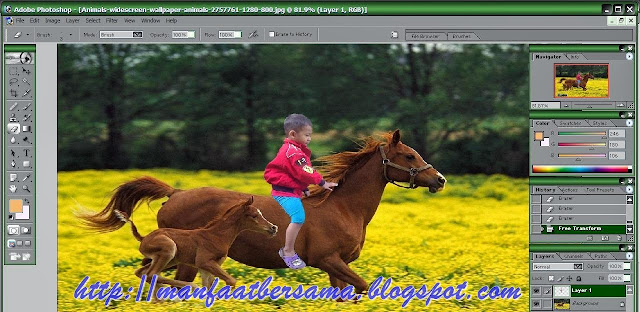











Biasa aja ko sob..namanya juga belajar..:D
ReplyDeletemantaps mas, saran aja nih, kalau bisa warna kontras dari fotonya dibuat yg lebih pas dengan foto backgroundnya, supaya lebih real :D
ReplyDeleteMakasih saranya kang indra..maklum pemula dan amatiran..:D
DeleteDoble layer ya gan mantep
ReplyDeleteBetul kang hasbi..
Deleteikut nyimak bro
ReplyDeleteSilahkan sob..
Deletekeren nih tipsnya, tinggal menghaluskan fotonya pakai blur atau mask ya mas.
ReplyDeletePake metode blur sob..cuma belum sempurna..makasih kunjunganya..:y
Deletetutor yang lengkap gan (Y) , semoga newbie seperti saya udah bisa crop terus gabungin dua foto gan :D , soalnya cuma bisa satu foto doang :D hehehee
ReplyDeletekalau bisa next postnya yang lebih unik yah gan :D biar lebih banyak ilmu hehee
Saya malah kampungan bgt soal sotosop gan..ini cuma coba coba..dan biar ga lupa saya tulis disini..he he..:D
Deleteterimakasih, mantap nih
ReplyDeleteMakasih sob
DeleteWahh ini harus belajar banyak om....artikel menarik!!.
ReplyDeleteMakasih sob..:y
Deletejadi kepingin belajar photoshop nih gue
ReplyDeleteijin coba aja vroh
Silahkan dicoba sob..:y
Deleteaseeeeek,,, coba ach......
ReplyDeleteGa nyangka kedatangan tamu agung..makasih kunjunganya kang will..langsung meluncur ke blekenyek..:y
Deletelink udah lama sy pasang kang yo' ... nempel diatas popular post
ReplyDeletematurnuwun kang willy..sampean memang kakangku seng jempolan..:y
Deleteinilah gan kadang saya masih kurang halus kalau menggabungkan foto....masih belajar juga...saya pelajari dulu ya mas...makasih infonya.
ReplyDeleteSilahkan mbah..ini cuma arsip saya pribadi ko..he he
Deletenice inpoh gan. langsung coba :D
ReplyDeleteSilahkan sobat dian..:y
Deletewwaa nice gan ajarin dong :)
ReplyDeleteItu ada tutor sederhananya diatas gan..
DeleteBaru baca diblog jelek ini ya sob..:D
ReplyDeletewess manteb ,tak coba dulu
ReplyDeleteSilahkan sob..:D
Deletewah wah, kalau udah urusan edit foto gini saya acungi jempol dech karena saya tidak rapi melakukannya hingga sekarang...kalaupun ada hasilnya masih kasar
ReplyDeleteMakasih sob..
DeleteParabéns pela ótimas dicas. Abraços dos brasileiros
ReplyDeleteObrigado também para o seu visitar este humilde blog
DeleteHaddech ,kok gk bisa Mas,..tu lho mas ssudah kita ambil gambar kedua background yg pertama kok gk bs muncul ,gmna mas..
ReplyDelete